jsmastronomy
› Versão Portugues
› Processamento Gráfico & Tutorial
›
Processamento Gráfico de Astrofotos
4 - Realçando Detalhes - Layer Mask
|
|
Esta mensagem foi atualizada em .
Nesta fase existem diversas opções. E não vou poder abordar todas. Até porque cada foto exige uma abordagem diferente. Podemos mexer com level, contraste, curva, sharp, lab color e etc.
Mas uma coisa é importante: podemos mexer em toda a foto, igualmente, ou mexer em áreas específicas da foto, não afetando em nada as demais. E aí sim, vale o que vou postar abaixo. O uso de layer mask. Recurso muito interessante que pode ser usado e abusado. Consiste em criar uma máscara que permita proteger áreas da foto. Assim se aplicarmos algum tipo de correção ou filtro, esta aplicação se restringirá a uma determinada área, e somente a ela. Exige paciência, acuidade e bom senso. Neste exemplo vou aplicar correções somente na nebulosa. Portanto ajustarei zoom e posição para que fique bem visível a área que vou trabalhar. Duplico o layer, já que este recurso não pode ser aplicado no layer background. 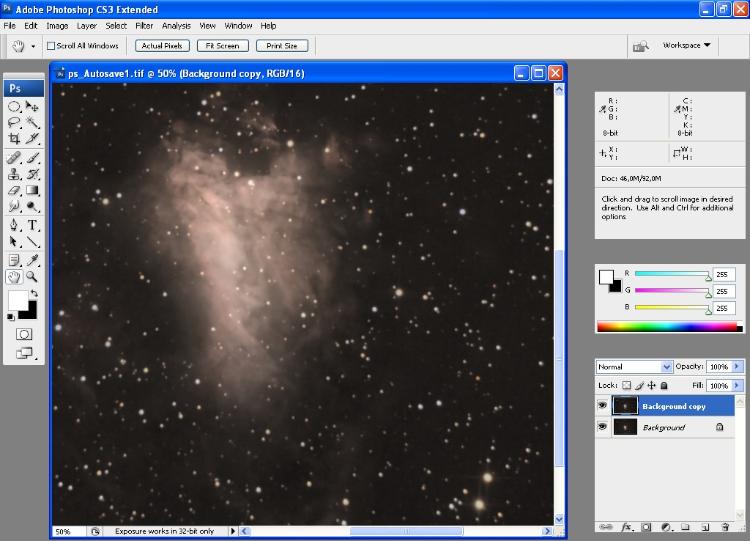 Meu objetivo será aumentar o contraste e detalhes das nuvens. E inicio por criar o layer mask. E farei na modalidade Hide All, ou seja, protegendo tudo. Menu Layer > Layer Mask > Hide All 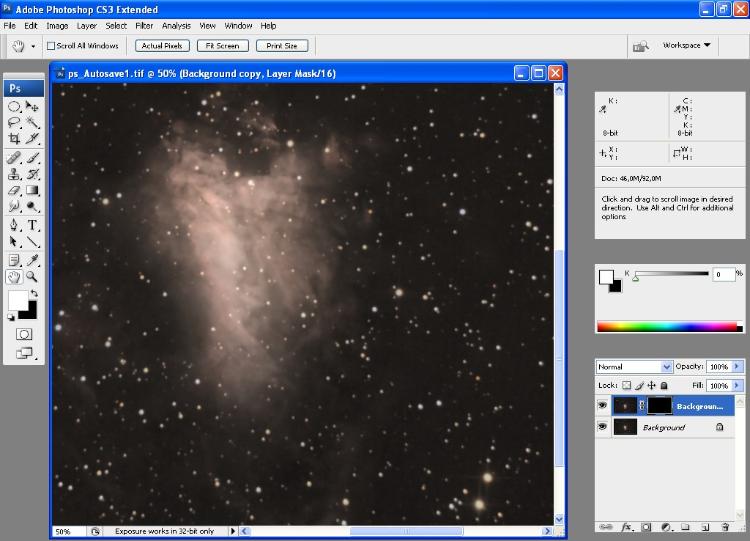 Como você pode ver foi criado do lado do layer background copy um outro thumbnail preto, linkado ao thumbnail da imagem. Se fosse na opção Reveal All, este novo thumbnail seria todo branco, não protegendo nada. O jogo aqui é liberar áreas em que se aplicado algum tratamento vazem a proteção e atuem na imagem. Portanto temos duas tarefas em duas áreas distintas: 1 - furar a mascara preta trabalhando no thumbnail da mascara preta 2 - aplicar as correções e ajustes trabalhando no thumbnail da imagem Se ainda não está selecionado, selecione a mascara preta clicando nela. Na caixa de ferramentas á esquerda observe que as cores estão branco (foreground) e preto (background). Se não estiver, clique naquela figurinha onde mostra os quadrados branco e preto, fazendo com que os quadrados grandes assumam esta configuração. Selecione a ferramenta pincel (brush tool). O quarto de cima para baixo, na fileira mais interna. Do lado daquele que parece um curativo tipo band-aid  . Lá em cima, de baixo dos menus, escolha um diâmetro adequado para a ferramenta, que como cursor será um circulo. No caso eu selecionei 45 pixels. Opacity em 100 % e Flow em 100 %. . Lá em cima, de baixo dos menus, escolha um diâmetro adequado para a ferramenta, que como cursor será um circulo. No caso eu selecionei 45 pixels. Opacity em 100 % e Flow em 100 %.
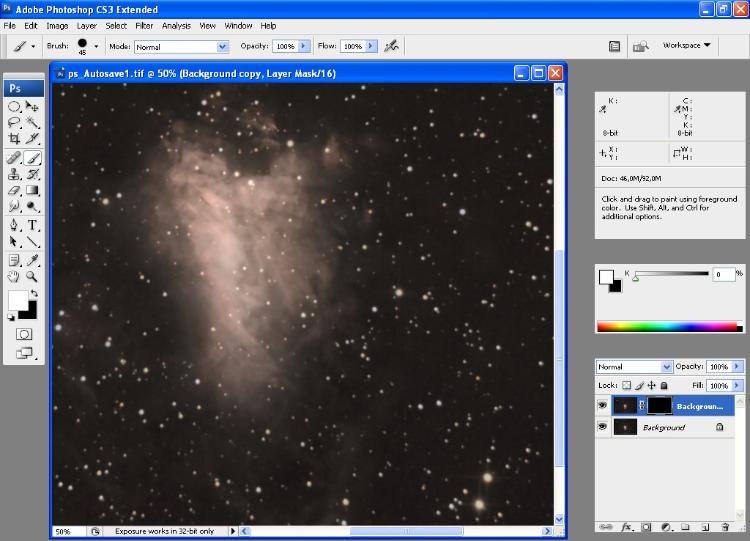 Você pode utilizar os parâmetros de Opacity e Flow para controlar a intensidade do furo que você fará na máscara, ou seja, o quanto transparente ela vai ser. Isto é muito bom para quando você for utilizar de filtros que são muito agressivos, como por exemplo o High Pass. Neste caso Opacity deve ir para 5 a 7 % e flow para 30 a 50 %. Ensaio e erro e bom senso vão ajudar a você achar quais os melhores valores. O Photoshop tem um longa memória para a função de Undo (desfazer). Fez errado... desfaz ! Agora eu vou pincelar a área central da nebulosa, nas regiões onde existe contorno das nuvens, pois é o que eu quero realçar, gerando efeito de profundidade. Infelizmente o capturador de tela não mostrará isto. Mas como você deve estar com o thumbnail da mascara preta selecionado, tudo que se fizer na foto será registrado na máscara. Nada acontecerá na foto. Eis o resultado: 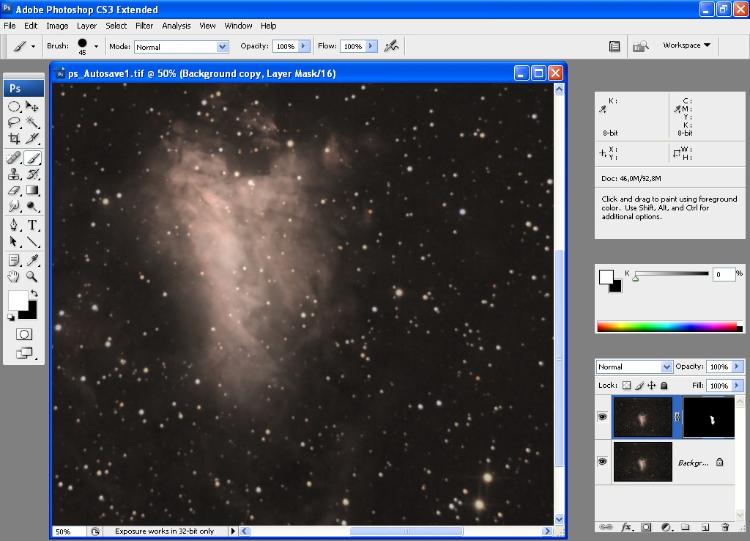 E aumentando a imagem só dos thumbnails: 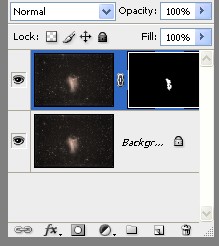 Como você pode ver houve marcação com branco sobre a mascara preta, rasgando esta máscara de proteção. Agora, vou selecionar o thumbnail da imagem. E vou aplicar filtro sharp com valores altos para que você possa ver o efeito na imagem total. Ver as áreas que foram afetadas e áreas que não foram afetadas. foto sem ação do filtro 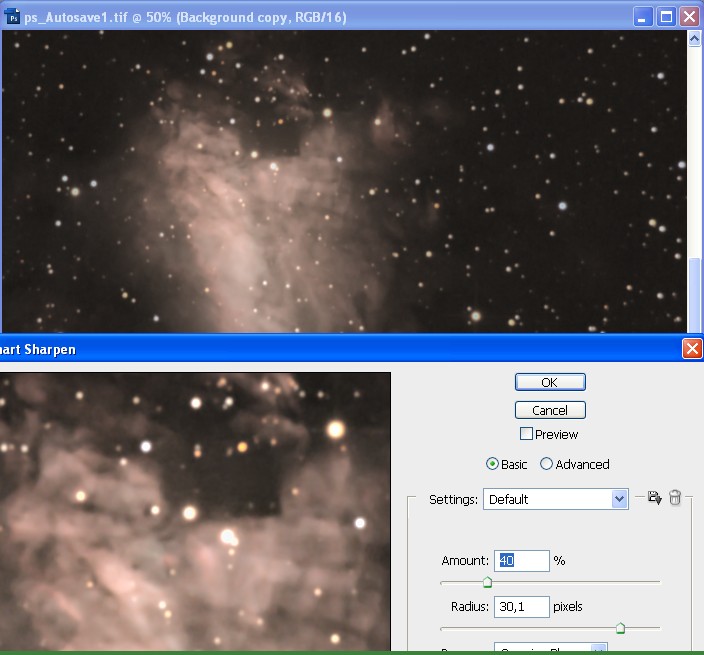 foto com ação do filtro 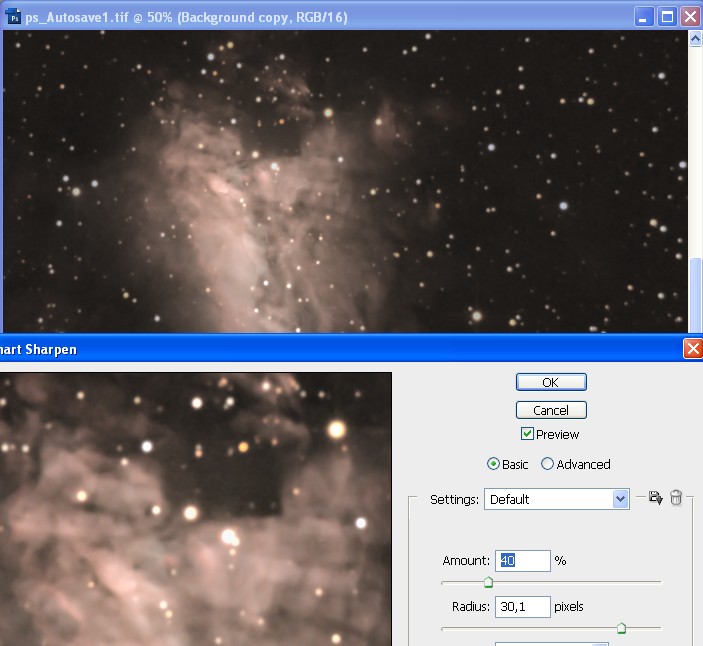 Como você pode ver somente uma pequena área central da nebulosa sofreu influência do filtro. As estrelas que na janela do filtro parecem que vão explodir não foram afetadas na foto. Exceto as que se encontravam na área que foi desprotegida. E aqui, vem um pulo do gato ! Assim como você pintou de branco para rasgar a mascara, você também pode pintar de preto para recuperá-la. Portanto para que as estrela que ficaram dentro deste rasgo não sejam afetadas, basta que eu reduza o tamanho do pincel para algo próximo do diâmetro da estrela e a pinte de preto. Uma a uma ! Se a imagem for cheia de estrelas... você vai levar um tempão !  Horas, talvez ?! Portanto o segredo está em pintar de branco só as áreas que você gostaria de realçar, contornando até se possível as estrelas. Quando não der... pinte-as de preto ! Horas, talvez ?! Portanto o segredo está em pintar de branco só as áreas que você gostaria de realçar, contornando até se possível as estrelas. Quando não der... pinte-as de preto !
Ao terminar de pintar toda a foto, aplique o filtro. Se precisar volte para o thumbnail da mascara, pinte de branco ou preto áreas que você queira corrigir. Quando der por satisfeito ... aplique sobre a mascara um gaussian blur com valor entre 1 até 10, só para suavizar as bordas. Feito isto, não há mais como corrigir as áreas pintadas, só se desfizer o blur com Undo. Quando satisfeito, Menu Layer > Flaten Image para que as imagens dos layers se fundam em uma só. Você pode aplicar qualquer filtro ou ajuste com uso de layer mask. Level, brilho, ruído, sharp, high pass, curva e etc. Não há restrição, há somente seleção da área que será afetada. Recomendo que não aplique correções diferentes com a mesma máscara. Por exemplo: sharp e brilho/contraste. Isto pode não dar certo e manchar a foto. E como resultado aplicando no restante da nebulosa, ou parte dela, temos: sem ação de sharp com ação de sharp   Normalmente eu aplico um sharp com layer mask sem grandes saturações. E depois aplico um sharp geral, bem mais brando, sem uso de layer mask, afetando toda a foto. Se torna um complemento das áreas antes realçadas e melhora a nitidez geral de toda a foto. E principalmente... evita saturação das estrelas.
GSO 305 mm
NEQ6 Pro - Roda 5 Filtros Manual Guia: OAG TSOAG9T2 - ASI120MC Cannon EOS T3 - QHY163M ASI120MC, DSI-1 Meade e SPC880 |

|
Conrado Serodio |
Re: Realçando Detalhes e Cor
|
|
Muito bom, Jorge, grato por compartilhar seus esforços ( e resultados !) no processamento dos DSOs !
Abração |
|
|
Em resposta à esta mensagem postada por jsmoraes
Espero que sirva de orientação. É como digo, não tem receita de bolo. Ainda está incompleto. Tem mais algumas coisas que vou colocando aos poucos. Tem um recurso, do filme que o carinha fala um ingles que acho que nem ele mesmo entende
 , de uso de mascara para não saturar as estrelas que acho muito interessante. Estou ensaiando com a star mask do próprio DSS. E estou achando uma beleza. Melhora muito a não saturação. , de uso de mascara para não saturar as estrelas que acho muito interessante. Estou ensaiando com a star mask do próprio DSS. E estou achando uma beleza. Melhora muito a não saturação.
Mas isto é tema para outro capítulo.
GSO 305 mm
NEQ6 Pro - Roda 5 Filtros Manual Guia: OAG TSOAG9T2 - ASI120MC Cannon EOS T3 - QHY163M ASI120MC, DSI-1 Meade e SPC880 |
«
Retornar para Processamento Gráfico de Astrofotos
|
1 visualização|%1 visualizações
| Free forum by Nabble | Nabble® |
