jsmastronomy
› Versão Portugues
› Processamento Gráfico & Tutorial
›
Processamento Gráfico de Astrofotos
Exemplo de Processamento - Photoshop CS3 & Fitswork 4
|
|
Esta mensagem foi atualizada em .
Imagem original, jpg, publicada em Astrobin.com por Kevin http://astrob.in/108273/0/
 Verificamos que possui ainda muito ruído de fundo. Então comecemos por reduzi-lo. Duplicamos o layer e aplicamos Filter -> Noise Reduction do Photoshop: Duplicar o layer: menu Layer -> duplicate layer ou no botão de atalho para isto (não consegui capturar a imagem, mas estaria na região apontada pela seta): 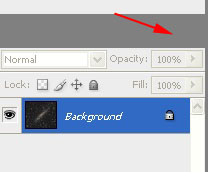 Sempre é necessário trabalhar com layer duplicado de background, pois muitas das ferramentas não podem ser utilizadas no layer master de nome background. E o resultado seria: 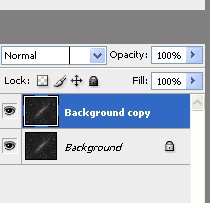 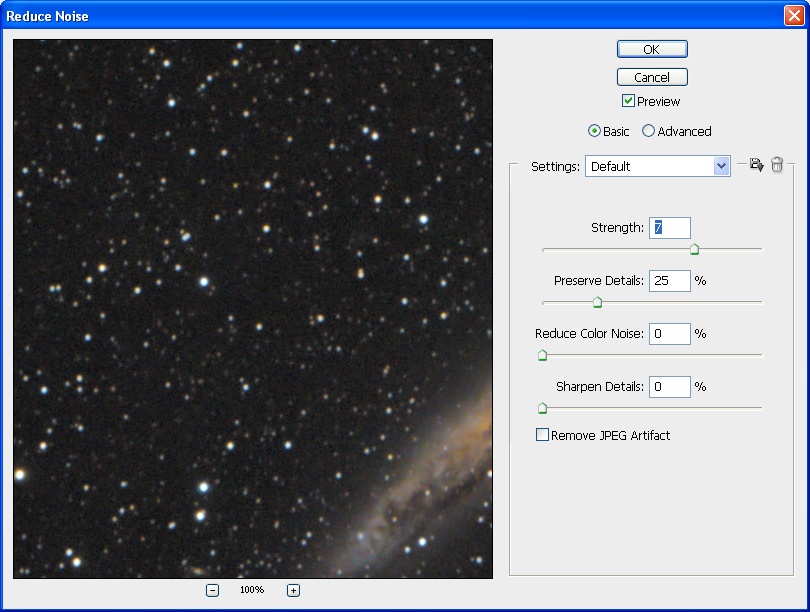 Entretanto, verificamos que tal ação também diminui com os detalhes da galáxia. Para salvaguardar estes detalhes, iremos criar agora uma máscara para protegê-la. A operação seria no mesmo layer onde aplicamos Reduction Noise. E o faremos posterior a ação de redução de ruído, para que a máscara tenha as dimensões e posicionamento somente nas áreas de detalhes que pretendemos preservar. Criação da máscara: menu layer -> layer mask -> reveal All . Este tipo de mascara nos permitirá definir áreas que a foto sem tratamento de ruídos seja visualizada. O que na máscara estiver em preto permitirá que a imagem de baixo seja visível. O que estiver em branco, mostrará a imagem do layer superior tratada contra ruído. Na barra de ferramentas, à esquerda , assegure que as cores de foreground e background sejam preto e branco respectivamente. Caso não esteja troque-as pela ferramenta indicada com a seta em amarelo. 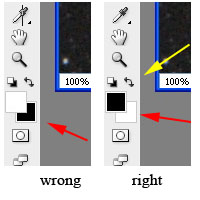 Com a ferramenta pincel, escolha sua dimensão , opacidade e fluxo. 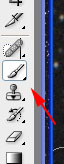 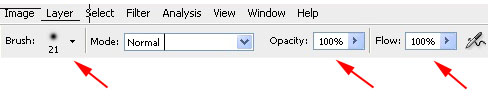 Para nossa tarefa os melhores valores seriam: 21, 100% e 100%. E com o thumbanail da imagem selecionada no layer em que vamos trabalhar pintemos de preto a regiões que nos interessa. Observe que esta pintura não se fará na imagem, mas somente na máscara. 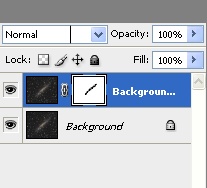 Para vermos o que foi efetivamente protegido com a máscara podemos utilizar a ferramenta Refine Edge, que no momento só serviria para isto, pois não faremos uso de suas funções. Nota: o clique com botão esquerdo do mouse + Alt no thubnail da máscara mostra como a mascara foi pintada. Observe que só algumas partes da galáxia foram protegidas. Evitei estrelas e áreas de borda sem detalhes. Não iremos trabalhar nesta janela, portanto feche-a. Com o thumbnail da mascara selecionado (clique nele para selecionar) menu Select -> Refine Edge. 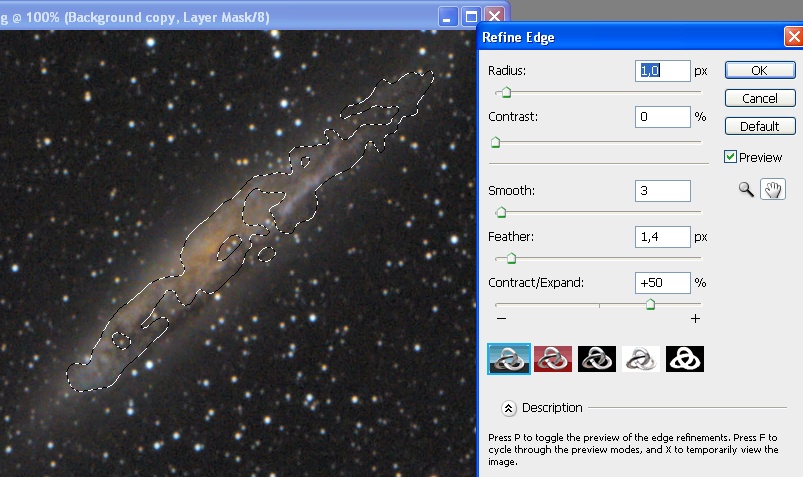 Por default está selecionado o primeiro botão de visualização. Selecione o 2º. Botão para ver o que está sendo protegido e em que INTENSIDADE de opacidade. Não zerei os parâmetros da ferramenta, pois o objetivo neste momento é somente mostrar as áreas que estariam sendo protegidas. Para uma visualização mais precisa todos os parâmetros deveria estar com valores em zero. Como disse antes, não vamos utilizar agora dos recursos da ferramenta de Refine Edge . Retoque a mascara se necessário, como fiz em uma área de galáxia. Para isto feche a janela de Refine Edge e re-pinte a imagem, como feito antes, na região nova desejada. A seta em amarelo mostra a região que adicionei. 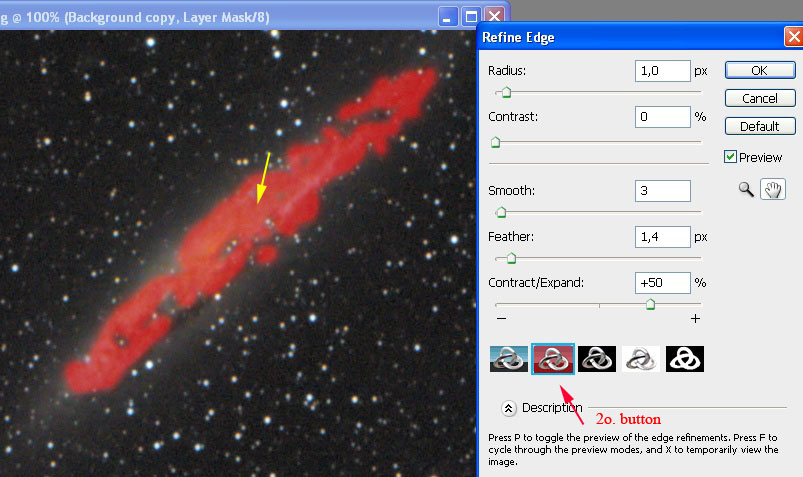 Para a primeira redução de noise … está pronto. Entretanto, como a área sob mascara é também útil para realçar os detalhes da galáxia, eu vou salvar esta máscara. Assim, não terei que produzi-la de novo. Para salvá-la, aba channels, seleciono o thumbnail da mascara e peço duplicação do channel. 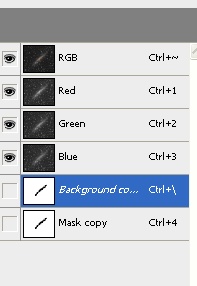 Podemos efetuar a ação de flaten layer. Flaten layer pode ser encontrado no menu Layer -> Flaten Image ou no botão de atalho de menu já mencionado. Bom, agora vamos realçar os detalhes com Filter -> Smart Sharp. Para tal, duplicamos o layer e faremos com que a mascara salva anteriormente seja aplicada. Isto é feito com o layer duplicado selecionado, e na aba channel clicarmos sobre a mascara com a tecla CTRL apertada. Isto reproduz a seleção, mas não a máscara em si, que será produzida ao clicarmos no botão Add Layer Mask. 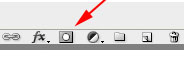 Entretanto neste caso a mascara está invertida para o nosso propósito. A área que nos interessa está em preto e portanto protegida para qualquer ação (era o que queríamos quando a criamos). Para inverter esta situação, clique com botão esquerdo do mouse + ALT no thumbnail da mascara. E no no menu Image –> Adjustment –> Invert efetuamos a inversão. 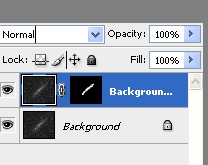 Assim, somente a área branca receberá ação do Sharp. Com o thumbnail da imagem selecionado, aplicamos Smart Sharp. Não há valores ideais nesta operação. Valores excessivos irão causar bordas pretas, que na verdade são áreas sem informação nenhuma, e que não poderão ser branqueadas ou alteradas. É um buraco negro ! Neste caso escolhi valores um pouco alto: radius 8, e amount 40 % 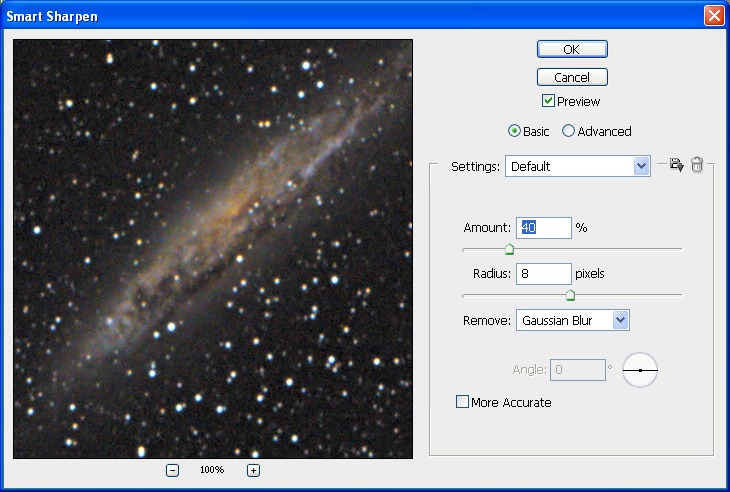 E para realçar mais as bordas dos detalhes, repito o Smart Sharp com valores menores: amount 20 % e radius 2. Esta operação gera um pouco de ruído na região, e para amenizá-los aplico Reduce Noise com valores baixos: strength 2, preserve detaisl 20 %, color noise 0 %, Sharpen details 25 % . Este último, Sharpen Details, possibilitará que a linhas de contorno de detalhes não sejam amenizadas. Nossa imagem agora está com esta aparência: 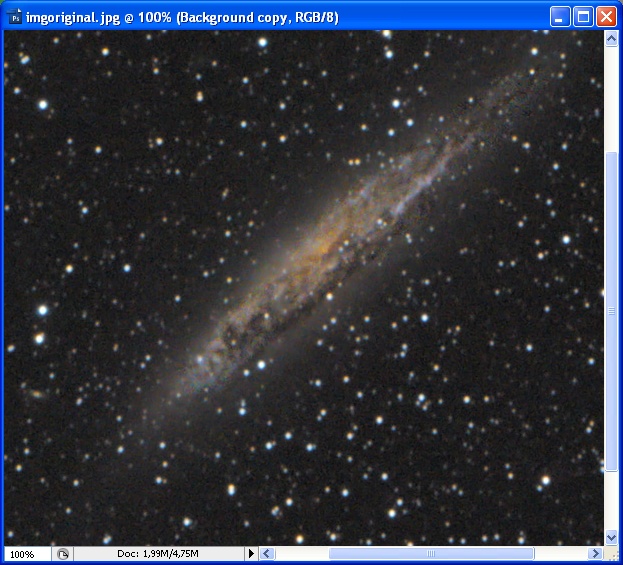 Ok, nós podemos flatten a imagem. Agora, vamos aprimorar e ressaltar as cores da galáxia. Normalmente isto é feito com ajustes de curvas. Mas neste caso aqui, eu preferi o uso de Legacy Contrast. Um uso comedido acentua as cores, brilho, contraste e profundidade 3D da imagem. Para tal eu crio uma mascara de toda a galáxia. Duplico o layer, e crio uma layer mask Hide All. Desta vez, para maior precisão do que estaria sendo liberado para ação pela mascara, eu zero todos os valores de ajuste do Refine Edge, e tenho isto:  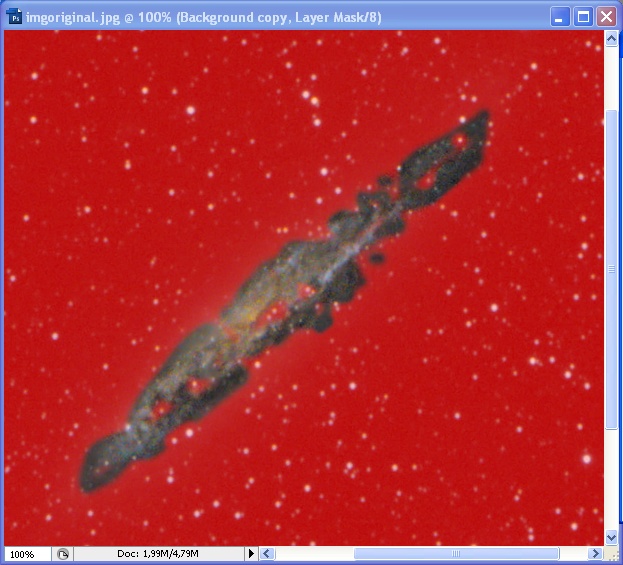 Seleciono o thumbnail com a imagem e aplico o Legacy Contrast. Não há valor ideal, depende do gosto e bom senso de cada um. 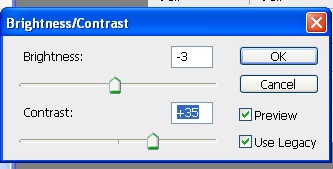 E como resultado tenho isto: 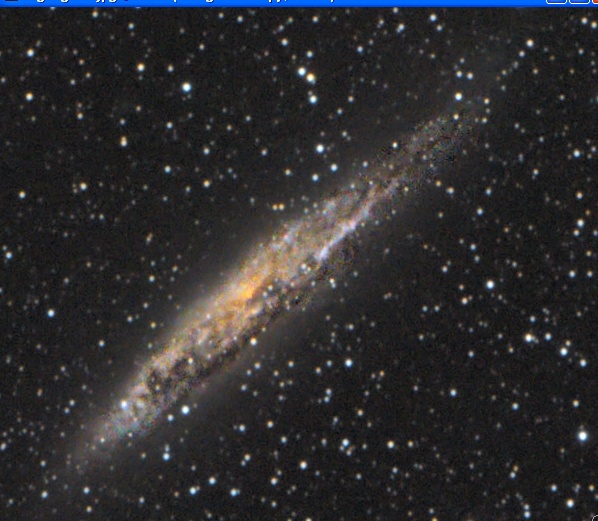 Como vemos a operação gerou um pouco de ruído, que podemos amenizar com Reduce Noise de baixo valores, ainda com uso da mascara. Aqui aplico um pouco de Reduce Color Noise para amenisar as bordas e transições de cores. 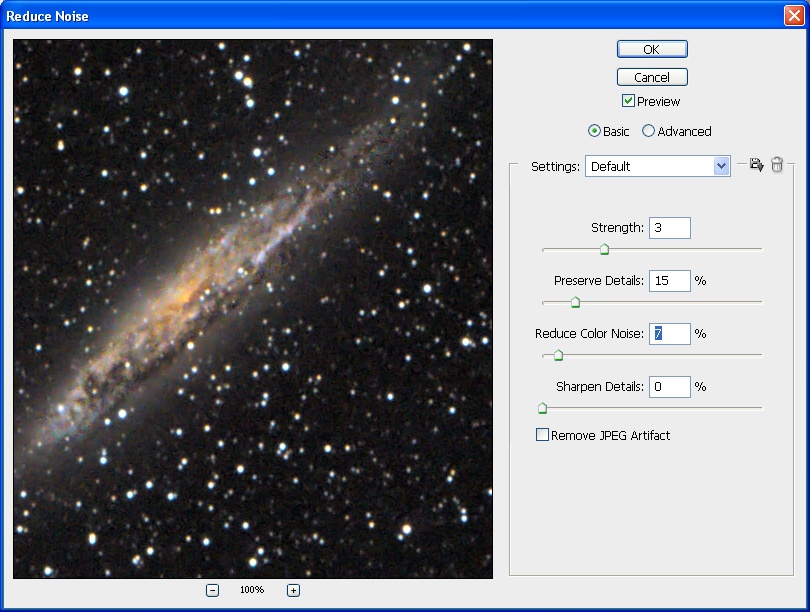 Neste momento podemos querer amenisar a intensidade do aplicado, ou dar uma aparência mais smooth nas bordas do aplicado. Para isto podemos aplicar Gaussina Blur com valores de 1 a 5 pixel na mascara. A redução de opacity do layer também reduz o impacto da intensidade. Algumas áreas ou estrelas podem ter sido inclusa na mascara e se apresentam com muito destaque. Esta correção pode ser feita na mascara. Invertemos a cor de foreground do pincel para preto e ajustando a opacity podemos achar a intensidade correta de redução. Ajuste o tamanho do pincel para cobrir a estrela e pinte de preto. No caso só me pareceu necessário em algumas estrelas, que por estarem dentro da galáxia o fiz com opacity 50% (caso seja insuficiente click mais de uma vez sobre elas) e um Gaussian Blur geral na mascara com 2,5 pixel para suavizar as bordas. Com Alt + Click sobre o thumbnail da mascara, nós podemos ver o efeito do Gaussian Blur: 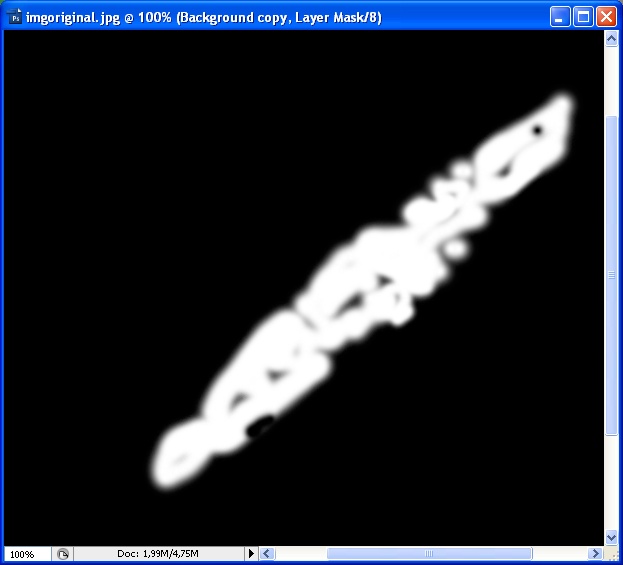 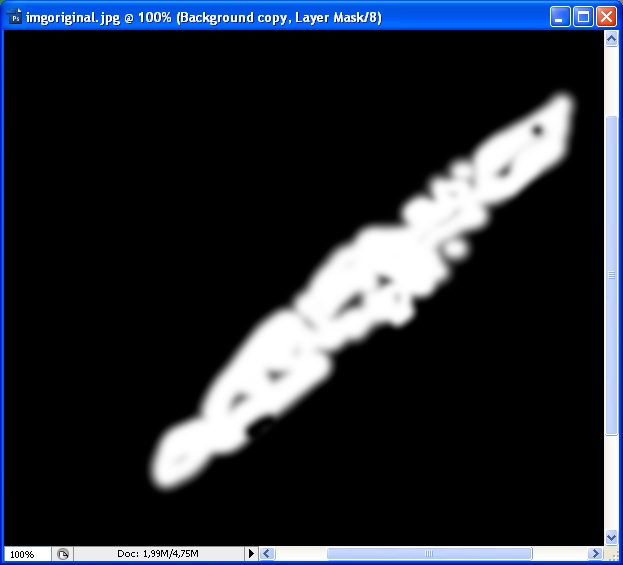 Podemos aplicar flaten na imagem. Podemos ainda dar mais um realce nas cores e brilho da galáxia, deixando-a mais viva. Coisa suave. Duplicamos o layer e criamos uma nova mascara Hide All sobre toda a galáxia, incluindo suas estrelas, mas não ultrapassando suas bordas. Aplicamos brilho e contraste normal. No caso foram +5 e + 10. Ajuste a largura do pincel para facilitar o preenchimento. Eu usei 35 pixel. 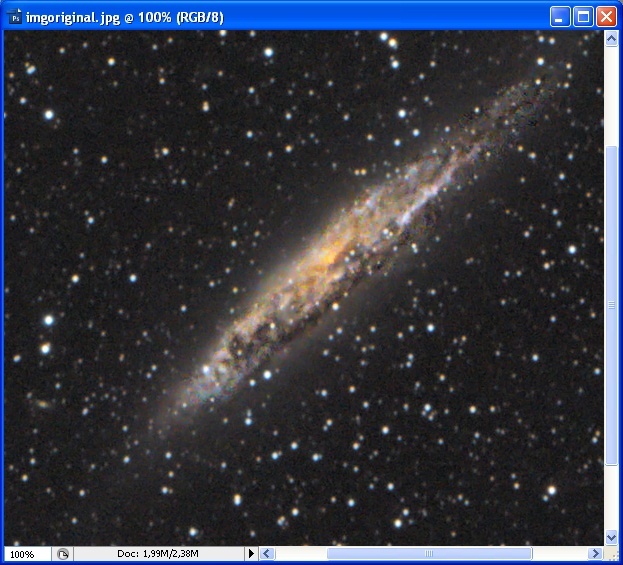 O núcleo da galáxia sempre é mais brilhante e novamente duplicamos o layer e criamos uma mascara Hide All somente na sua região para aumentar seu brilho. No caso brilho em + 20 e Gaussian Blur na mascara de 3 pixel. Ajuste o tamanho do pincel para cobrir apenas a área central. 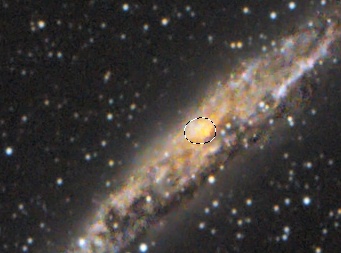 Podemos flaten a imagem. A galáxia possui um brilho à sua volta, e podemos melhorar isto criando uma mascara em torno da galáxia, com opacidade reduzida, tipo 15 % e flow de 80 %. Isto porque aplicaremos um filtro muito forte, o HighPass, que considerei como melhor valor de 15 pixel para não esconder estrelas de baixo brilho. E apliquei Gaussian Blur de 15 % na mascara para deixar bem smooth a transição entre a área de brilho e não brilho. E temos a seguinte imagem: 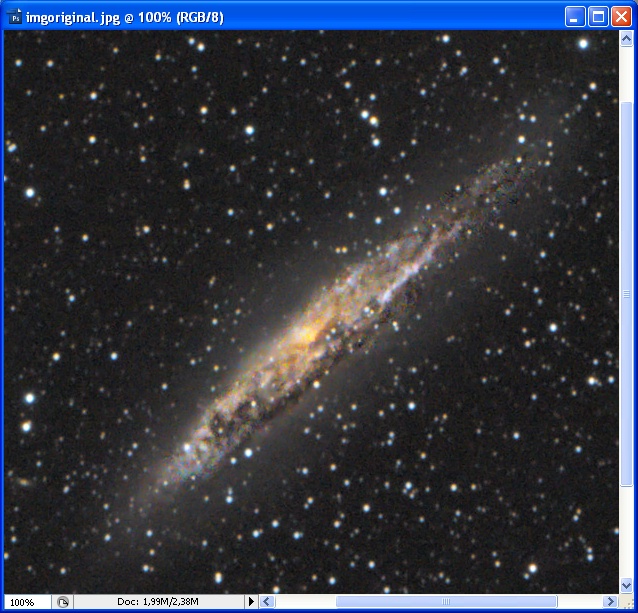 Bom, depois de tudo isto, ainda percebemos muito ruído. E vamos reduzi-lo de 3 formas. Uma, leve, com Photoshop Reduce Noise com strength 2, preserve 20, color noise 5, sharpen 15. Não há valor ideal. Ensaie e veja os efeitos. nota: duplique sempre o layer ao fazer qualquer intervenção na imagem. Pois caso algo saia errado, você ainda tem o layer original. Outra redução, mas somente no fundo. Ainda neste mesmo layer , menu Selection -> Color Range, clicando no fundo preto e ajustando fuzziness para 50, de tal forma que eu tenha majoritariamente o fundo preto selecionado. Faço esta seleção se tornar em uma mascara, clicando no botão Add Mask Layer, como já visto anteriormente, e agora usarei do Refine Edge para melhorar a área de atuação. A área mais branca terá mais ação. Veja sem e com o Refine Edge: nota: não copiei a imagem da tela desta operação, mas posso informar que na tela de Refine Edge os valores seriam: Radius: 1 Contrast: 0 Smooth: 3 Feader: 3 Contract/Expand: +10 Feader é quem mais homogeniza a área branca. 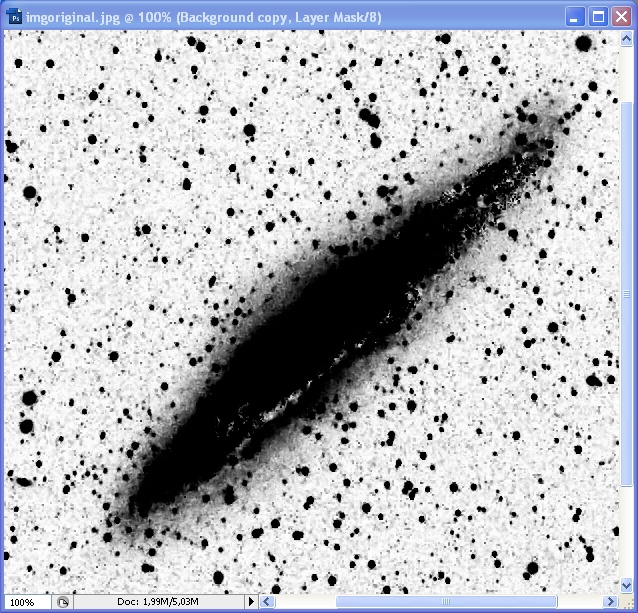 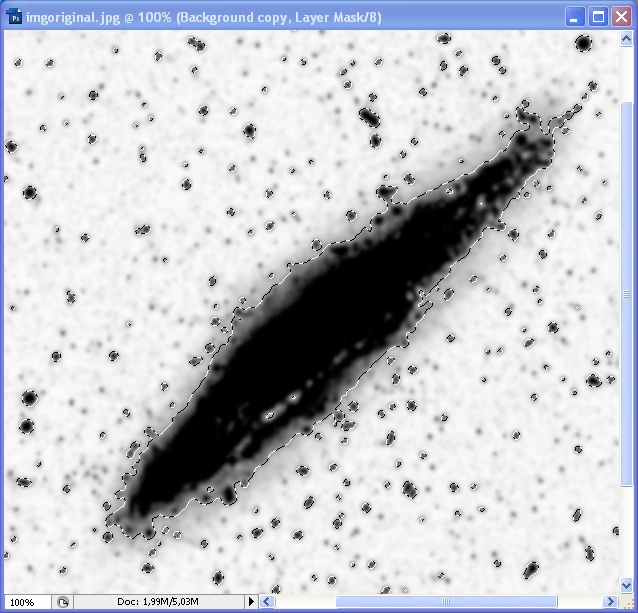 E aplicarei Filter -> Blur -> Surface Blur com Radius 6 e Threshold 3. E passo a ter a seguinte imagem: 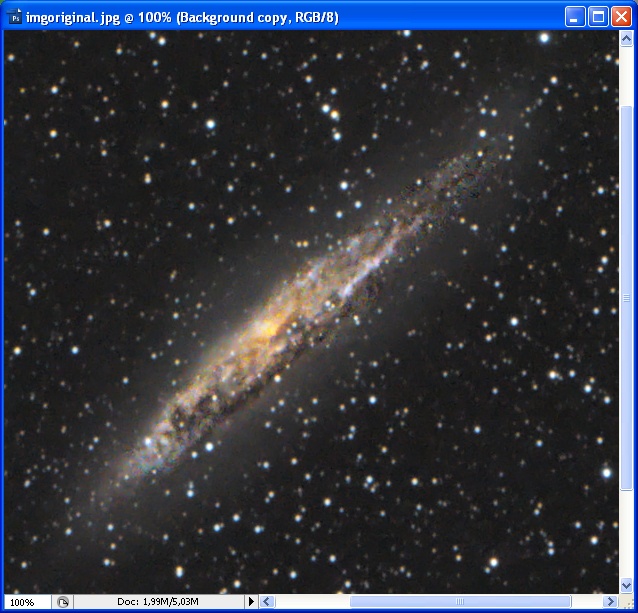 Aplico flaten Image e salvo como JPG 8 bits, por ser a original JPG 8 bits. Abro no Fistwork 4 e aplico Processing -> Blur Filter -> Wavelet Noise Filter com seus valores default: tudo em 1. Somente altero Threshold hardness de 2 para 1. Salvo e abro no Photoshop. Esta é a imagem quase final: 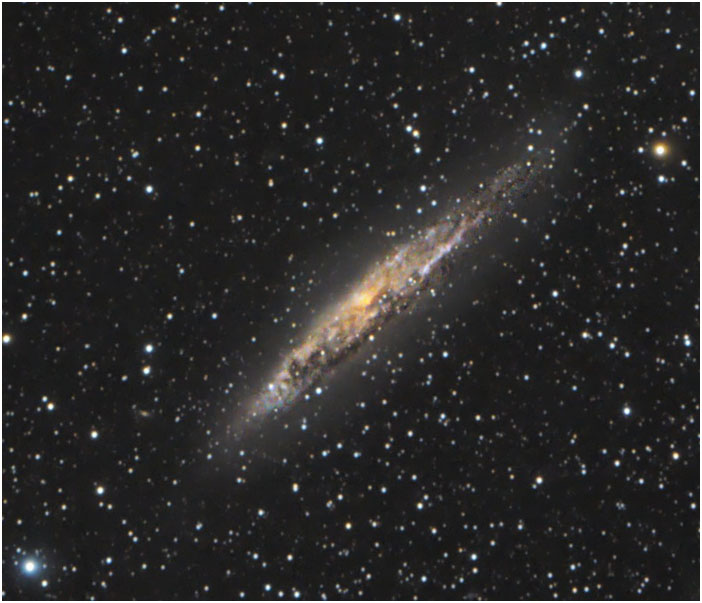 Ainda há uma sobra de ruído causado pelo Legacy Contrast na área extrema topo direita. 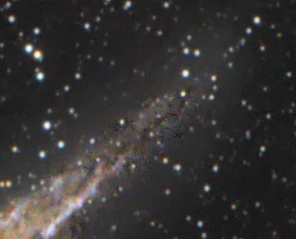 Duplico layer e crio uma mascara Hide All, opacity e flow 100 %, largura pincel 21 pixel, para estas regiões, evitando incluir as estrelas, e aplico um leve Gaussian Blur com valor de 0,8 pixel e tenho: 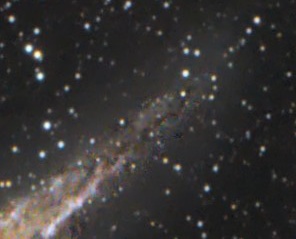 Um leve ajuste de level: 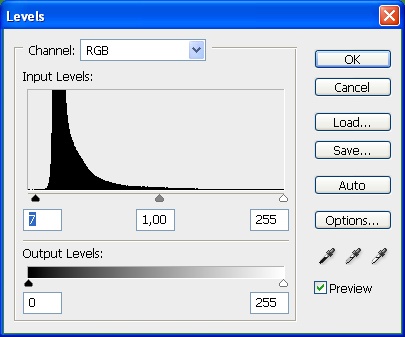 E ... voilà ! Está pronto. Lógico que poderia ficar muito mais tempo aplicando maiores melhorias. Mas… ficaria a vida inteira e não chegaria a completa satisfação. Imagem final do tutorial: 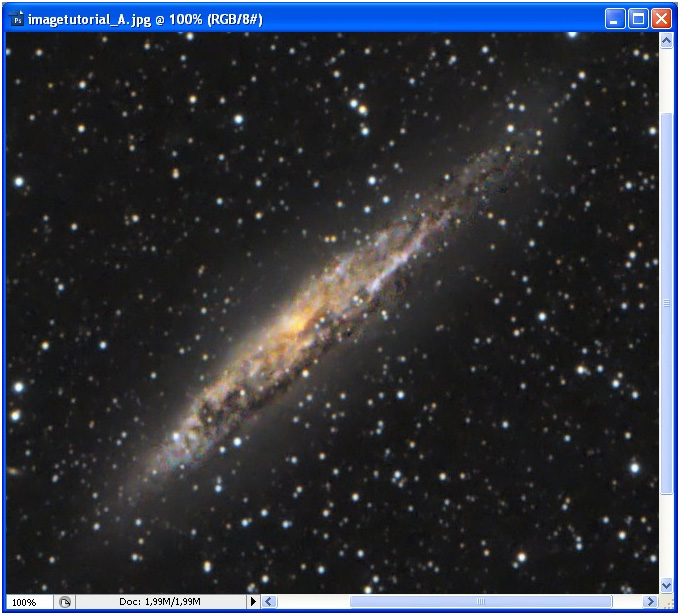
GSO 305 mm
NEQ6 Pro - Roda 5 Filtros Manual Guia: OAG TSOAG9T2 - ASI120MC Cannon EOS T3 - QHY163M ASI120MC, DSI-1 Meade e SPC880 |
«
Retornar para Processamento Gráfico de Astrofotos
|
1 visualização|%1 visualizações
| Free forum by Nabble | Nabble® |

