jsmastronomy
› Versão Portugues
› Processamento Gráfico & Tutorial
›
Processamento de DSO em Photoshop - Tutorial
Capítulo 1 : Convertendo 32 to 16 bits com uso de HDR
|
|
Esta mensagem foi atualizada em .
Minha intenção inicial era a produção de um filme tutorial. Entretanto meu programa capturador de tela apresenta má qualidade na sincronização de som com a imagem e não captura totalmente a tela do Photoshop, omitindo algumas janelas de menu.
Este tutorial será bem amplo, com diversas dicas e arquivos .atn que automatizam o processamento. Mas será construído passo a passo. Portanto sempre visite o site ...... para verificar atualizações. Primeiramente uma rápida descrição do que são arquivos .atn no Photoshop: Um processamento gráfico contem várias operações no Photoshop. Muitas delas são repetitivas para qualquer atividade. Arquivos .atn são pequenos arquivos que contêm estas operações. Uma vez carregado, pode ser executado. A execução processará todas as operações automaticamente, muitas sem necessidade de intervenção humana. Outras abrirá uma caixa de mensagem dizendo o que você terá que fazer e apresentará a tela de operação ou ajuste. Por exemplo: a intensidade de ajuste de saturação depende da imagem original. Portanto não é conveniente que o arquivo de ações chamado .atn padronize este valor. Ele permitirá que você escolha o valor mais adequado. Para carregar um arquivo .atn o procedimento é bem simples. Há duas opções de se abrir a janela de Ações. 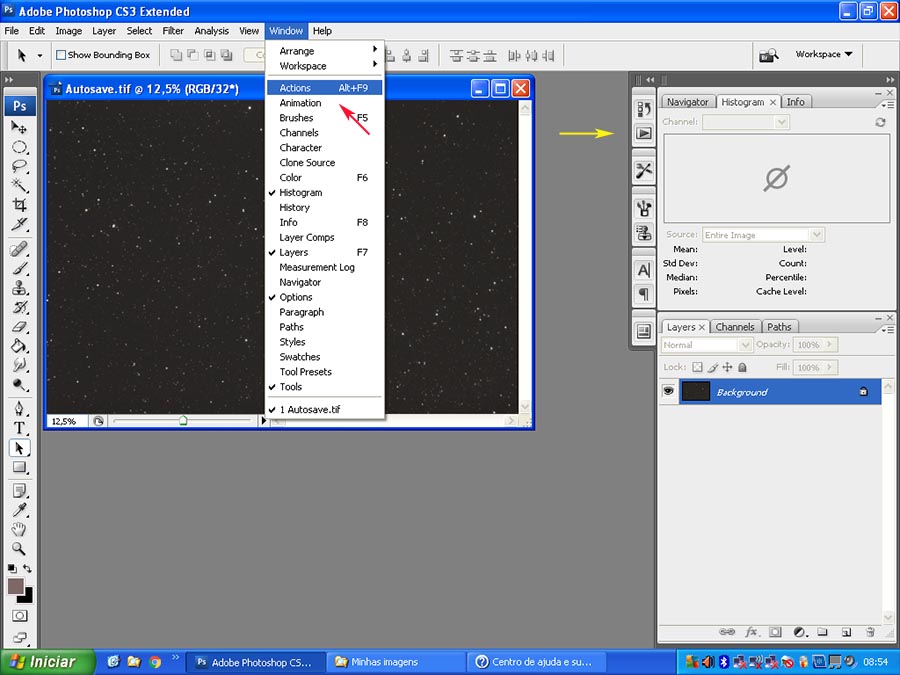 Uma vez aberta, através de seu Menu podemos ativar o item Load 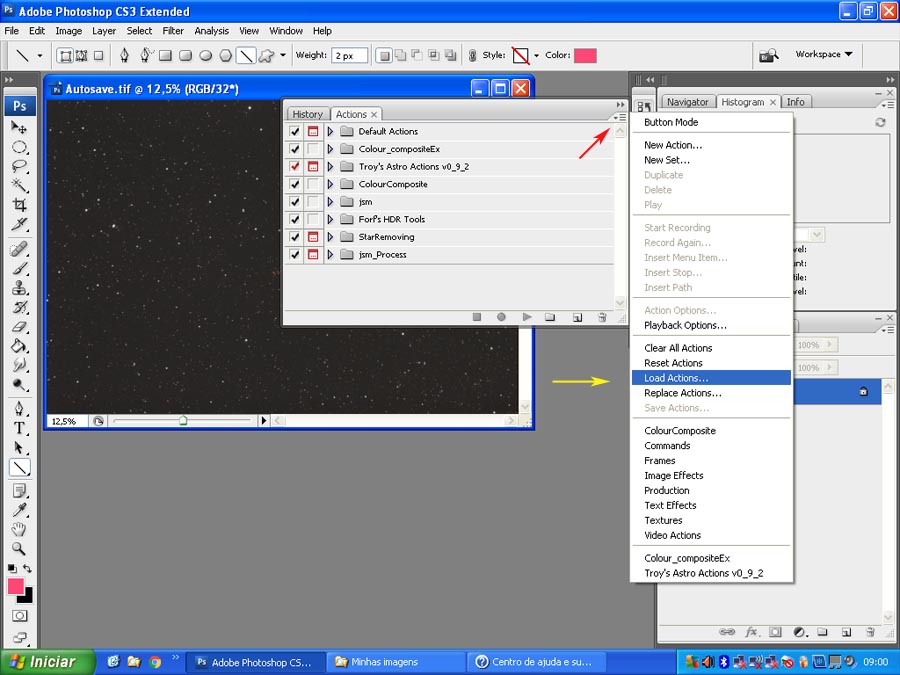 Daí, é só escolher o arquivo .atn, que pode estar armazenado em qualquer diretório do seu computador. 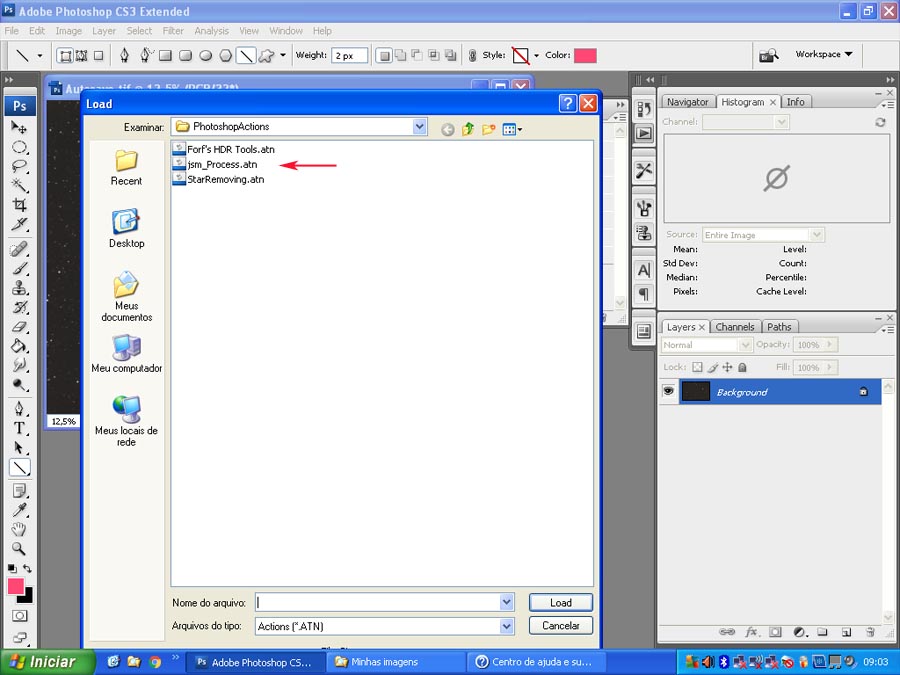 Ao ser carregado, a janela de Ações passará a disponibilizar o conteúdo deste arquivo .atn 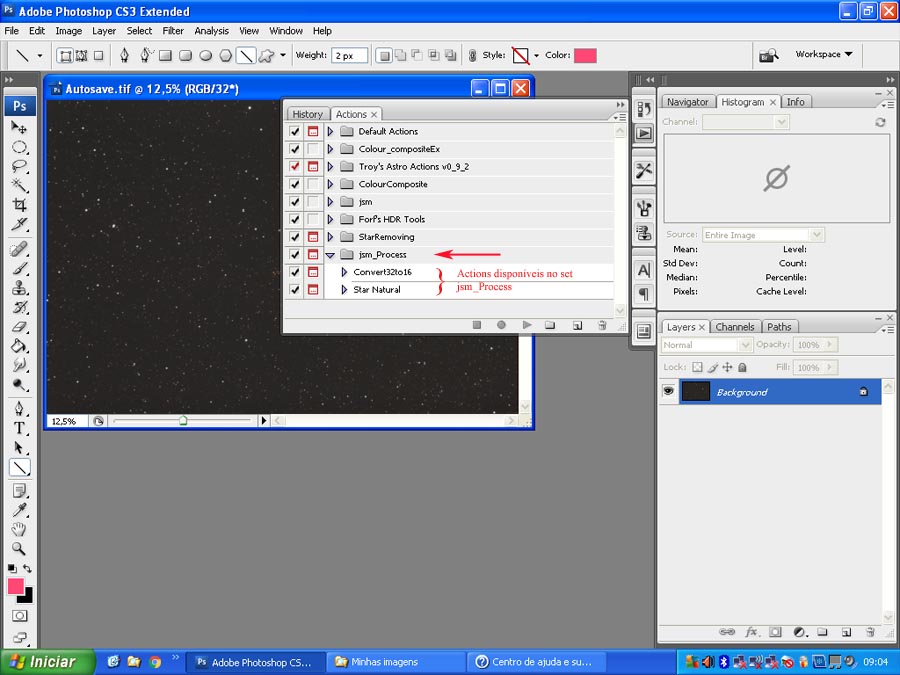 Na imagem acima temos duas ações disponíveis no momento: Convert32to16 e Star Natural. O conteúdo destas ações pode ser visto ao se clicar na seta à sua esquerda. E qualquer uma das operações internas pode ser evitada se desticarmos a caixa de seleção à esquerda de cada ação. A caixa de seleção que apresenta um ícone semelhante a uma pasta vermelha, na verdade uma janela de diálogo, indica que a Ação possui etapas onde será solicitado intervenção humana. Se desticar, a caixa de diálogo não será apresentada e a operação será executada com os valores utilizados durante a gravação do arquivo. Para executar a Ação Convert32to16, temos que selecioná-la e clicar no botão Play. Não precisa expandir para visualização de suas operações internas, embora muitas vezes é cômodo saber o que está sendo feito e o motivo da demora para ser executada. 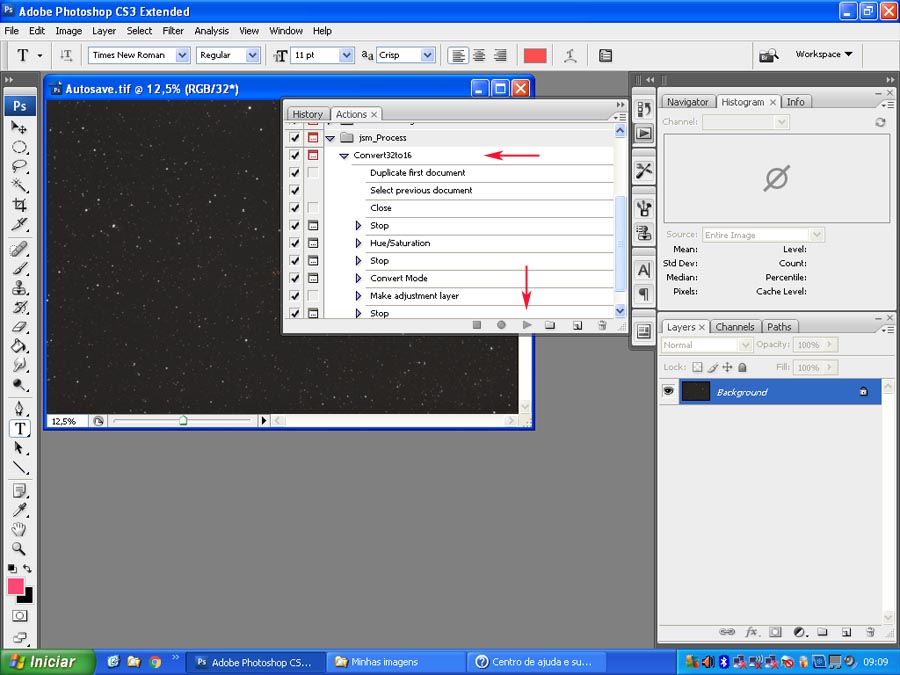 Quando houver necessidade de intervenção humana, haverá instruções Stop que mostrarão uma caixa de diálogo com explicações do que fazer. 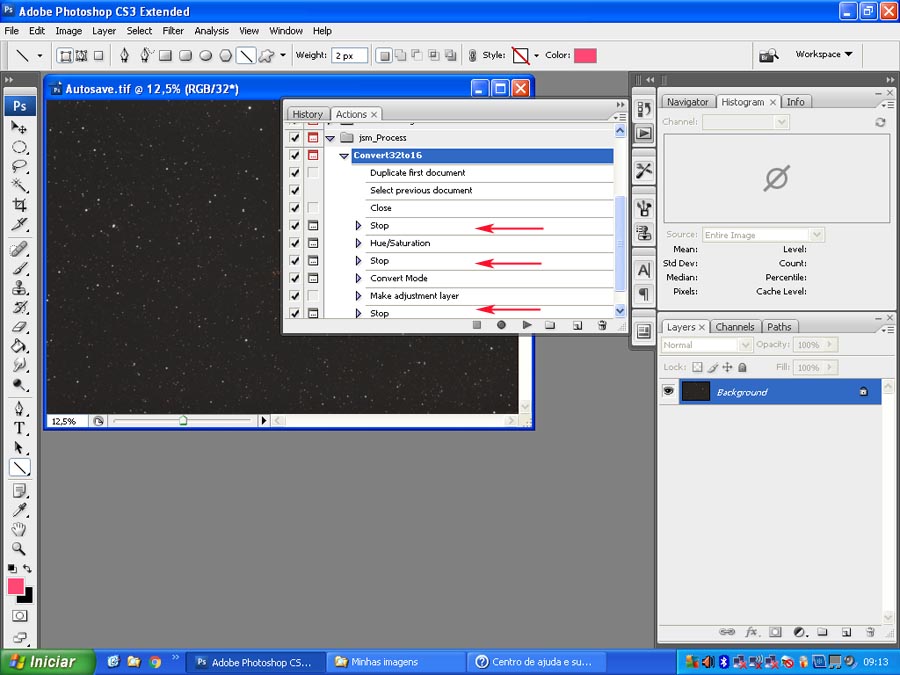 Por exemplo, para modificar a curva da janela de conversão HDR temos que ajustar a posição dos pontos. Uma rápida descrição desta função HDR: Esta função permitirá que você realce áreas com pouca intensidade de sinal, muito importante para galáxias e nebulosas. Entretanto um ajuste exagerado irá causar distorções, realce de ruídos e etc. Cada caso é um caso. E não se preocupe com o formato da curva. Ela pode ter altos e baixos e aparência muito irregular, dependendo do que é necessário ser realçado. Radius e Threshold ajudam a dar uma aparência mais smooth (suave) de alguns objetos na foto, como estrelas. Não há "receita de bolo". Cada ponto deve ser ajustado ao gosto. E você pode criar ou deletar tanto quantos pontos quiser. Para deletar, basta mover o ponto para fora da área de trabalho e ajuste. Se o gráfico da curva não estiver visível basta clicar no botão que o faz visível ou não. 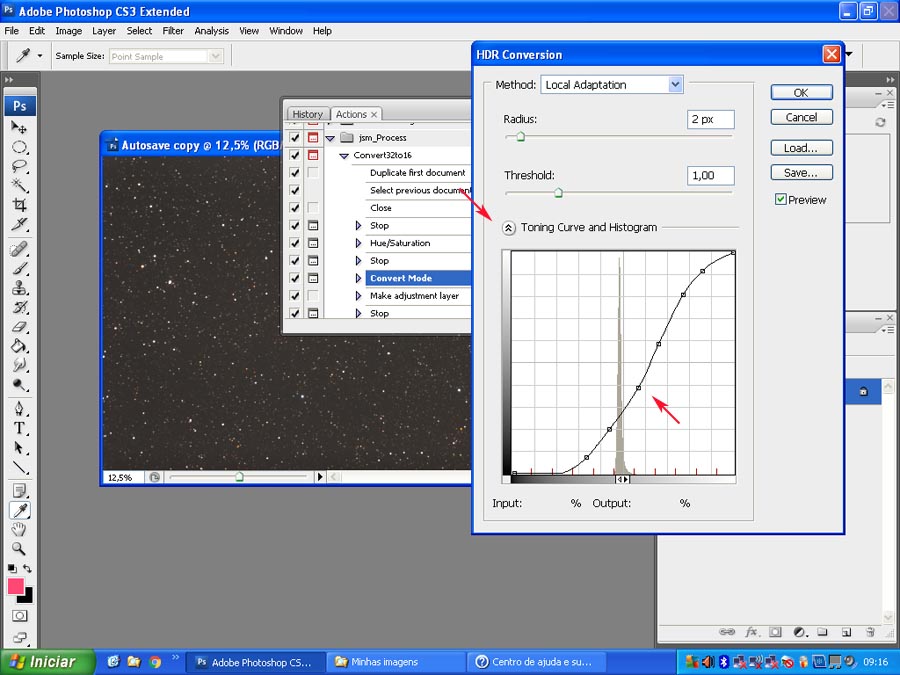 Para ajuste da curva com perfeição muitas vezes temos que alterar o zoom. 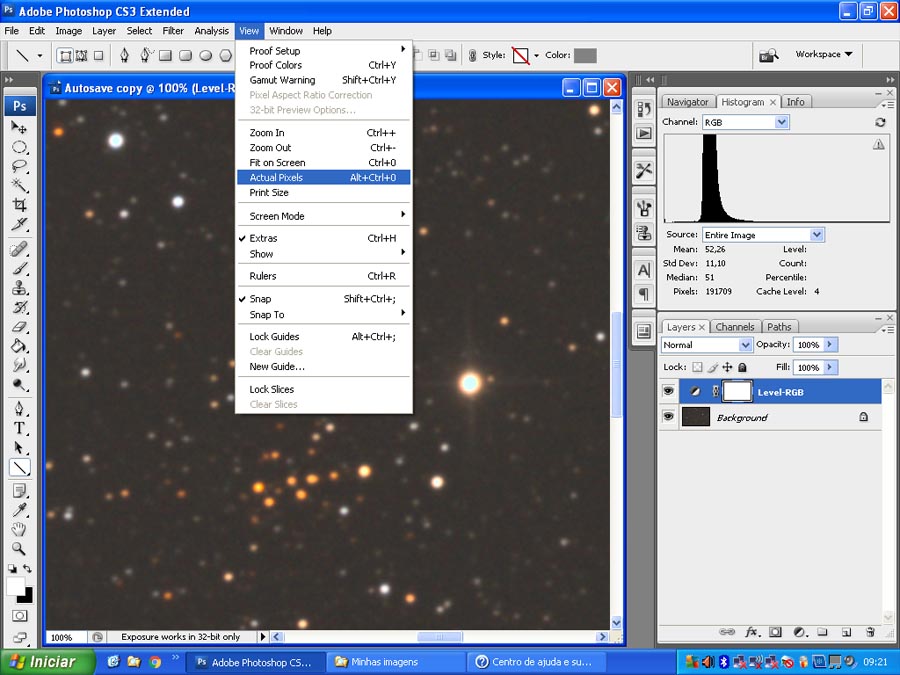 Após a conversão de 32 bits para 16 bits a minha Ação Convert32to16 irá criar um layer de ajuste de Level, que permitirá equilibrar a distribuição no histograma dos canais R, G e B. Para isso é necessário ativar a tab histogram na modalidade colors. 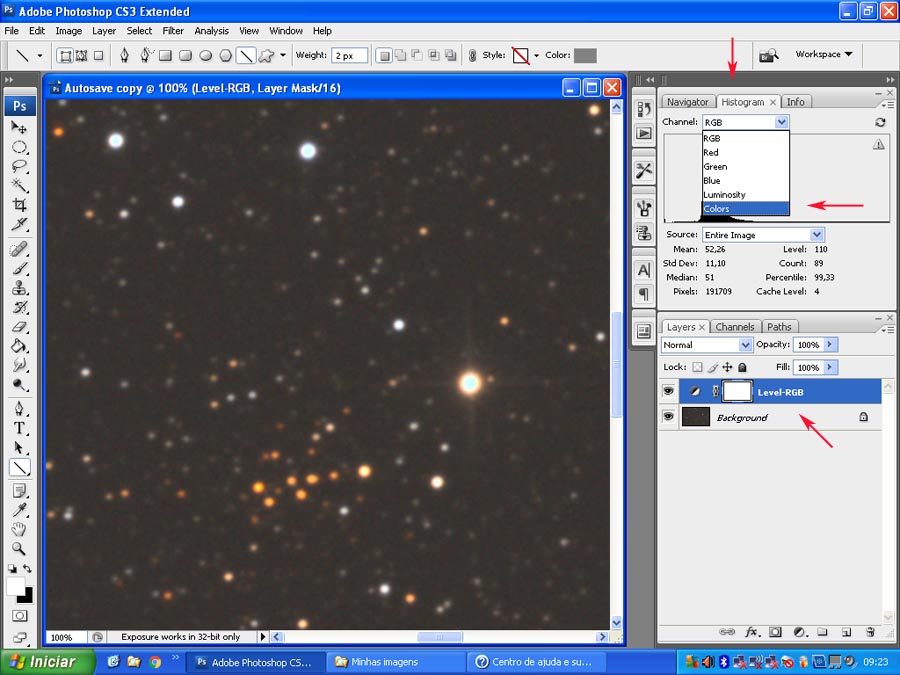 E clicando no botão a esquerda do layer Level, abrimos a janela para selecionarmos o canal de cor que será ajustado. 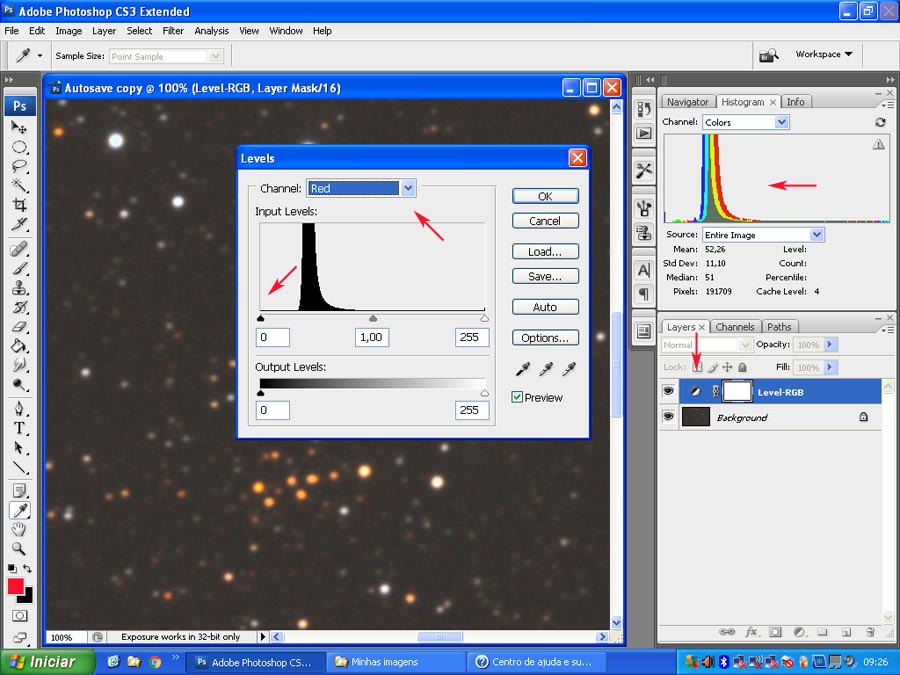 Uma rápida descrição desta função de ajuste: As informações de cor podem variar de intensidade dependendo do objeto que foi fotografado. Este ajuste não é para reduzir esta informação, mas para colocá-los todos com o mesmo ponto equerdo de partida. Isto ajusta o equilíbrio do fundo negro da imagem. Quanto mais à esquerda mais escuro será a área negra da imagem. Você não precisa colar a curva no limite da esquerda. Basta ajustar para que todas as curvas de canal comecem juntas. 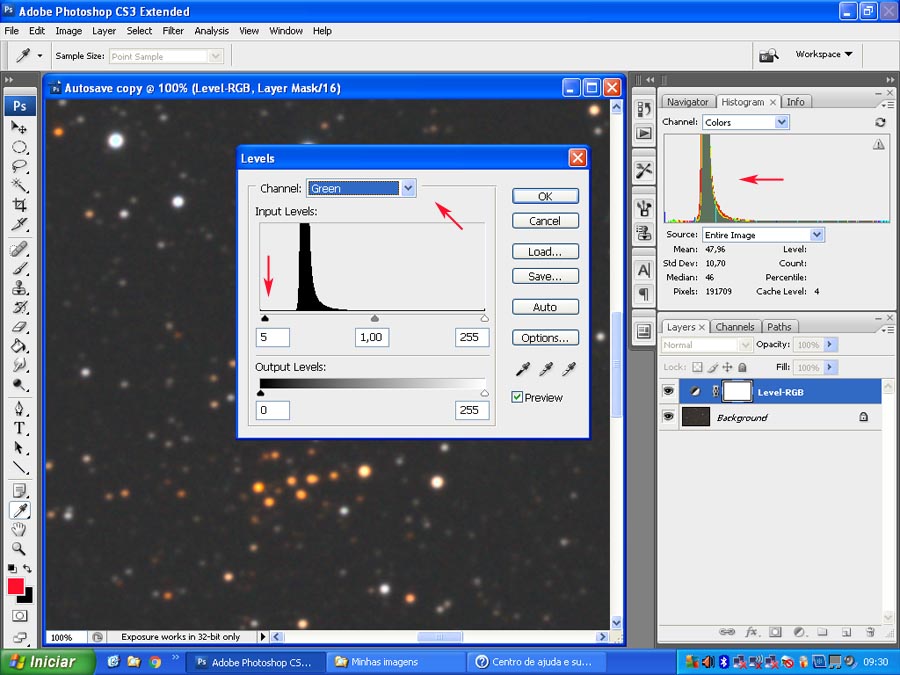 Bom, aqui terminamos esta fase do tutorial. Entretanto adiantamos que você poderá criar tantos quantos layers de ajustes e ativar/desativar a visualização (e com isso proteção dos layers desativados) através do Menu da janela de layers. 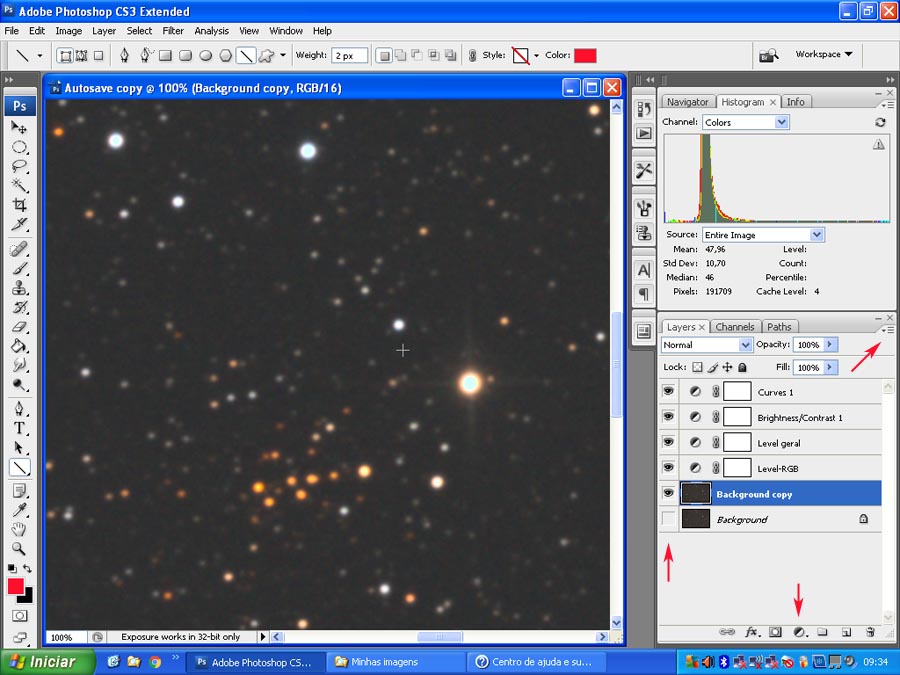 Este recurso é muito bom porque não é feito uma definitiva alteração na foto. Você pode voltar a abrir a janela de ajuste para cada layer a qualquer hora e alterar seus valores. Assim como pode mudá-los de posição em relação aos outros layers. Quando achar que a tarefa de processamento está terminada, para fazer com que todos estes layers de ajustes se fundam num único e definitivo layer basta clicar no Menu a opção de Merge ou Flaten.
GSO 305 mm
NEQ6 Pro - Roda 5 Filtros Manual Guia: OAG TSOAG9T2 - ASI120MC Cannon EOS T3 - QHY163M ASI120MC, DSI-1 Meade e SPC880 |
«
Retornar para Processamento de DSO em Photoshop - Tutorial
|
1 visualização|%1 visualizações
| Free forum by Nabble | Nabble® |

